Data utilization has become a day-to-day business essential in today’s digital world, whether in public or private enterprises. Whatever sector or field you work in, you will always come across data, either indirectly as someone who relies on data-driven decisions or directly as someone who interprets it. In this session, we discuss the introduction part of how to analyse data using Stata.
In order to learn from your data,
- The data should be the right data for your questions;
- You need to draw accurate conclusions from that data; and
- You need data that informs your decision-making process
Data analysis is divided into various steps, with data collection being the first, followed by data processing, data cleansing, data analysis, and communication.
Before you begin your data analysis job, you should be aware of the several technologies available to you. There are many of these tools available, each with its own set of functionality for specialized data tasks. R, SPSS, Python, MS Excel, and STATA are just a few examples. You can use either tool depending on the amount of time you have, the jobs you aim to complete, the features, the tool’s compatibility or flexibility, the cash you have available, and so on. SPSS and STATA require a particular license to use, whereas Excel may be accessed through Microsoft or through an online version of the program known as Google Sheets. R and Python are free and open source programming languages. This session was designed to introduce participants to STATA, and here’s a quick rundown of how to get started with it.
Introduction to Stata
Stata is a powerful statistical tool that allows users to analyze, manage, and visualize data graphically. It is largely used to study data trends by researchers in the fields of economics, health, and political science. It comes with both a command-line and graphical user interface, making it easier to use.
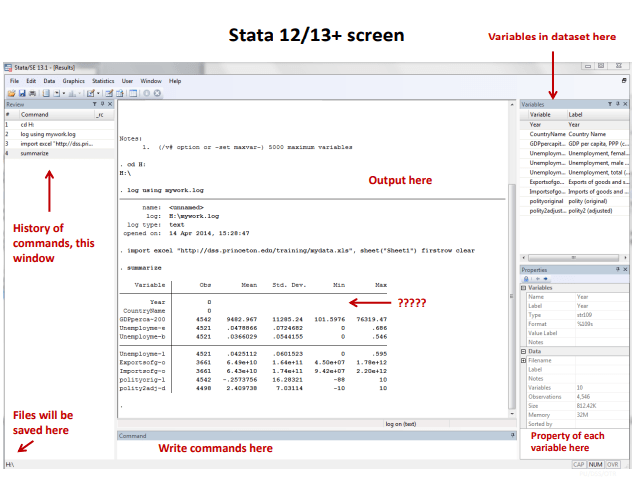

Importing an Excel or Text Data File into Stata
To import an Excel file (e.g. “Example_Dataset.xlsx”) click on File, then on Import, then on Excel spreadsheet. A new window will open. Click Browse and navigate to the folder where the data file you want to use is stored, and then click on Open. You will see a preview of the data file in the “Import Excel” window. If the first row of your data file contains the variable names, as it does for the “Example_Dataset” data file, check the box next to “Import first row as variable names”.
Saving a Dataset in Stata Format
If you make changes to an original dataset (for example, by recoding variables or adding new ones), you should save the updated dataset as a new data file rather than overwriting the original. That way, if the updated file has problems, you can always start over with the original dataset.
Recoding and Labeling Variables
In a variety of situations, recoding categorical or quantitative variables can be beneficial. For example, you might want to utilize fewer, more aggregated categories than those used in data collection, reorder the categories of a variable for any reason, or recode a quantitative variable as a categorical variable.
Creating a “Do” File in Stata
Stata commands are listed and executed in a do file. It’s a quick and easy way to avoid typing commands into the Stata command box. You can simply replicate your results, re-run your analysis with revisions and elaborations, or rerun it after fixing errors by putting commands for a given study in a do file. A do file is a separate file that has a “.do” extension.

How to analyse data using Stata?
To analyse data using Stata, first we discuss how to allocate the necessary memory to open a file and how to solve the variable allocation problem.
Stata 12+ will automatically allocate the necessary memory to open a file. It is recommended to use Stata 64-bit for files bigger than 1 g. If you get the error message “no room to add more observations…”, (usually in older Stata versions, 11 or older) then you need to manually set the memory higher. You can type, for
set mem 700mOr something higher.
If the problem is in variable allocation (default is 5,000 variables), you increase it by typing, for
set maxvar 10000Or something according to your data set.
Now you can check the initial parameters type by,
query memoryTo be continue……..